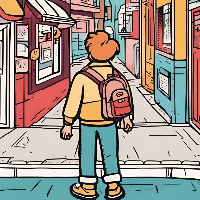遇到问题
在Hyper-V中,给虚拟机扩展硬盘空间可不是一件简单地在设置里调数字的事儿。实际操作起来,坑还是不少的。我最近就踩了几个,所以赶紧记录下来,也希望能帮到其他遇到同样问题的朋友。
首先,咱们在Hyper-V管理器里增加虚拟硬盘的大小很容易,图形界面点点点就搞定了。
Hyper-V管理器操作如下:
在hyper-v管理器,右键虚拟机
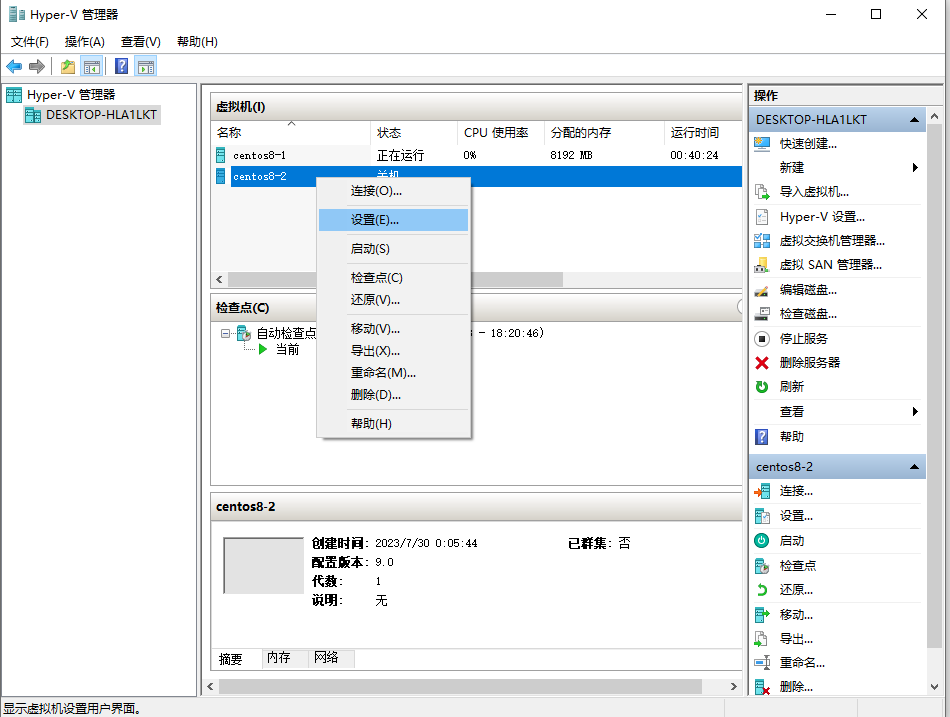
选择硬盘驱动器,再点编辑
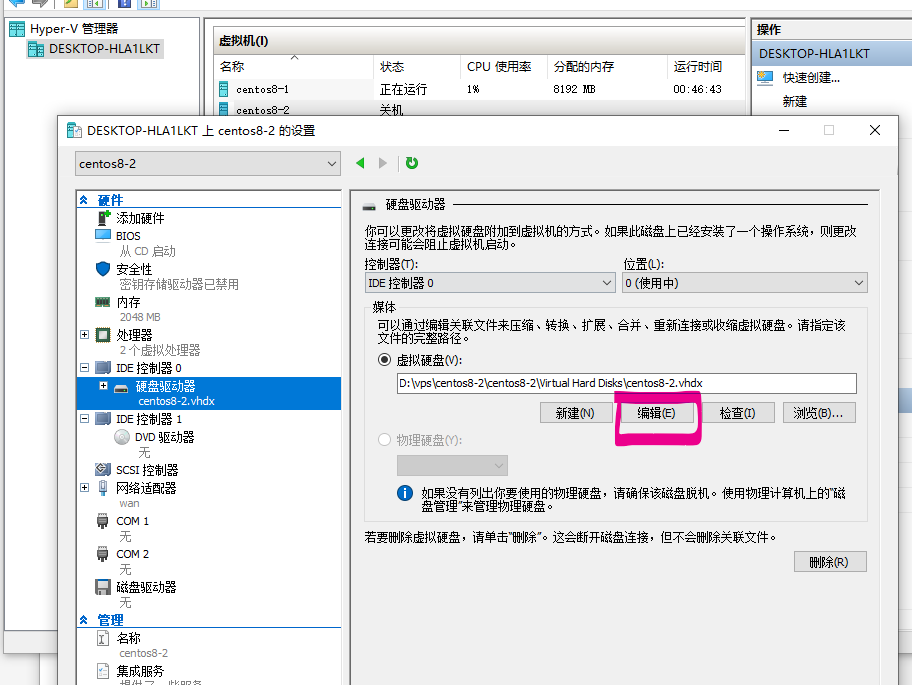
选择扩展
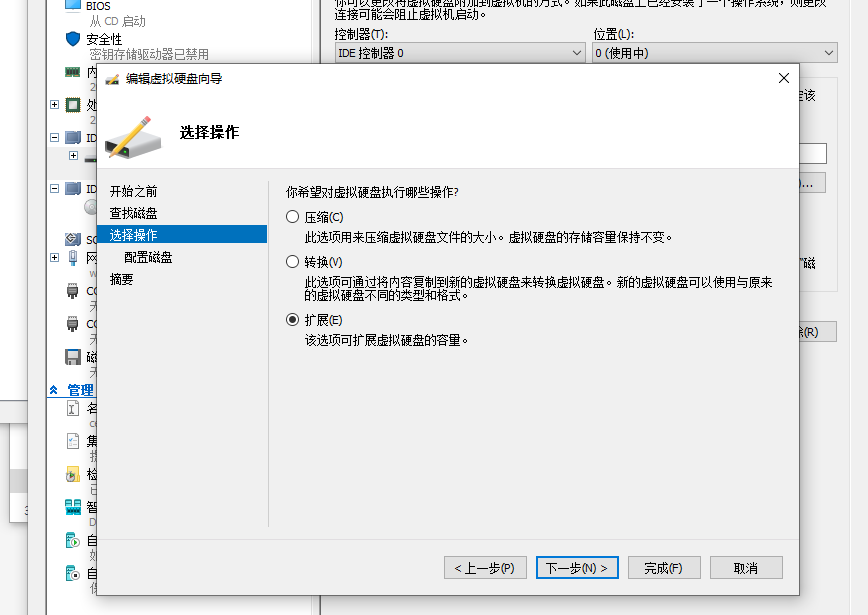
选择配置磁盘, 输入新大小后, 点击完成。
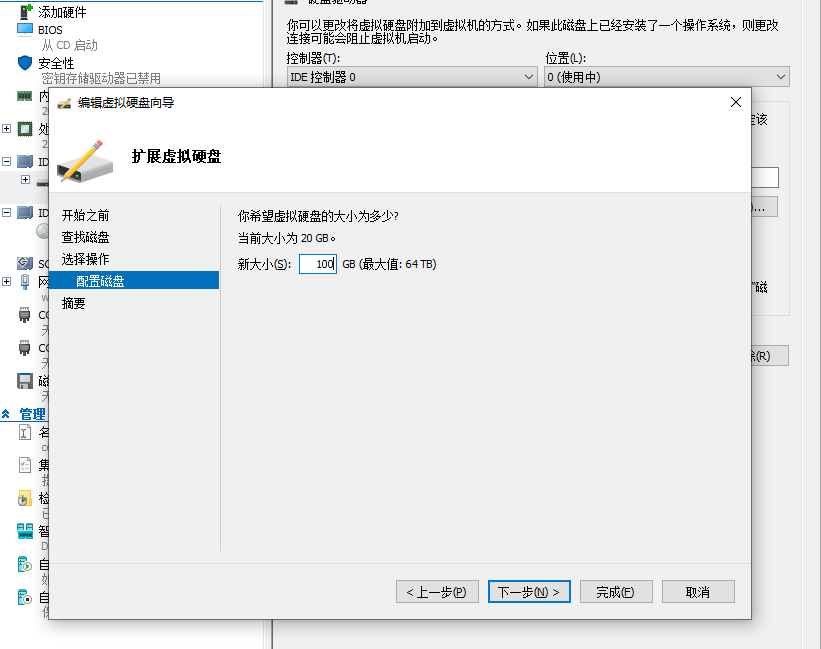
但是!这只是第一步。虚拟机内部的操作系统并不知道硬盘变大了,它看到的还是原来的小硬盘。所以,接下来才是关键。
虚拟机操作:
如果是Windows系统,那就相对简单些。磁盘管理工具里,找到扩展后的硬盘,右键“扩展卷”,一路下一步,基本就搞定了。不过,有时候会碰到“扩展卷”是灰色的情况。这时候别慌,可能是分区格式不对,MBR格式的磁盘最多只能支持2TB,超过了就没办法扩展。转换成GPT格式就能解决这个问题了。转换格式可以用Diskpart命令行工具,不过操作要小心,数据无价!
Linux系统稍微麻烦一点儿,
首先输入lsblk查看当前逻辑卷和磁盘空间
lsblk
NAME MAJ:MIN RM SIZE RO TYPE MOUNTPOINT
sda 8:0 0 50G 0 disk
├─sda1 8:1 0 1G 0 part /boot
└─sda2 8:2 0 19G 0 part
├─cl_192-root 253:0 0 17G 0 lvm /
└─cl_192-swap 253:1 0 2G 0 lvm [SWAP]
sr0 11:0 1 1024M 0 rom
通过发现虚拟机已经识别到扩展后的硬盘了, 现在需要调整分区并释放空间给sda2。执行命令
parted /dev/sda resizepart 2 100%
使用 parted 重新调整分区大小, 这里 2 是 /dev/sda2 的分区编号,100% 表示扩展到整个磁盘的可用空间。
检查调整后的分区
parted /dev/sda print
Model: Msft Virtual Disk (scsi)
Disk /dev/sda: 53.7GB
Sector size (logical/physical): 512B/4096B
Partition Table: msdos
Disk Flags:
Number Start End Size Type File system Flags
1 1049kB 1075MB 1074MB primary xfs boot
2 1075MB 53.7GB 52.6GB primary lvm
发现分区已经调整
运行 pvresize
调整完分区后,执行以下命令来扩展物理卷:
pvresize /dev/sda2
扩展逻辑卷
lvextend -l +100%FREE /dev/mapper/cl_192-root
逻辑卷信息可以通过fdisk -l查看
调整文件系统大小
你需要调整文件系统大小以匹配新的逻辑卷大小。根据你的文件系统类型,使用以下命令
- xfs(hyper-v模式下)
xfs_growfs /dev/mapper/cl_192-root
- ext2/ext3/ext4
resize2fs /dev/mapper/cl_192-root
检查是否扩容成功
df -h
Filesystem Size Used Avail Use% Mounted on
devtmpfs 3.8G 0 3.8G 0% /dev
tmpfs 3.8G 0 3.8G 0% /dev/shm
tmpfs 3.8G 18M 3.8G 1% /run
tmpfs 3.8G 0 3.8G 0% /sys/fs/cgroup
/dev/mapper/cl_192-root 47G 17G 31G 35% /
/dev/sda1 1014M 339M 676M 34% /boot
总结
总而言之,扩展Hyper-V虚拟机硬盘空间,看似简单,实则暗藏玄机。Windows系统相对友好,图形界面操作为主,但要注意MBR和GPT格式的限制。Linux系统则需要更专业的命令行操作,考验你的功底。记住,操作前一定要备份数据,以防万一!